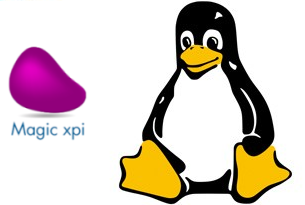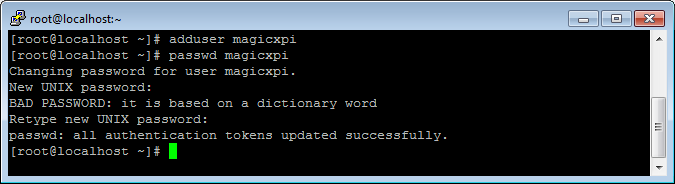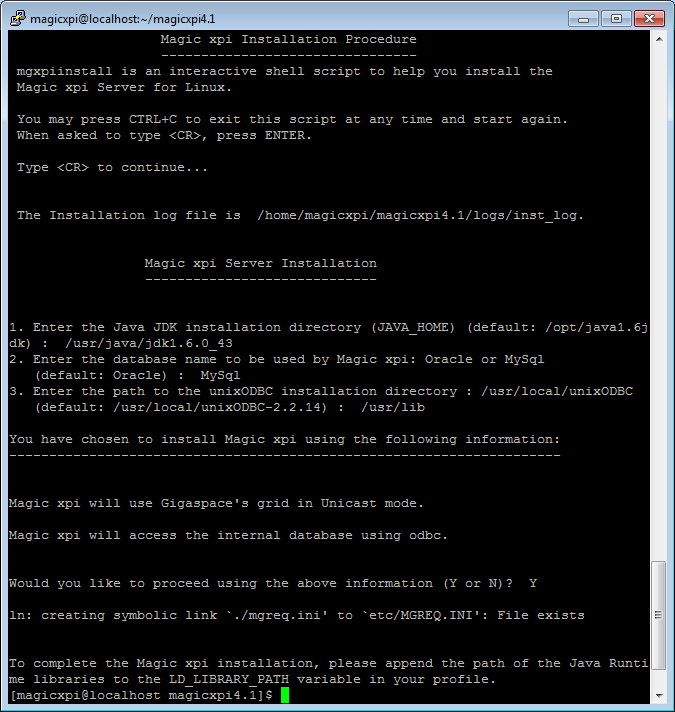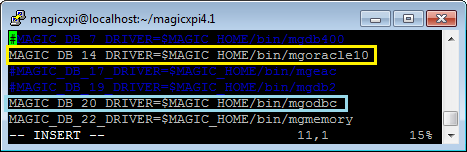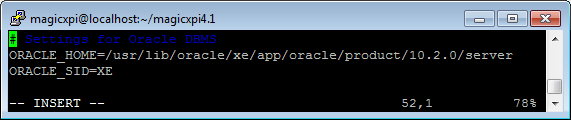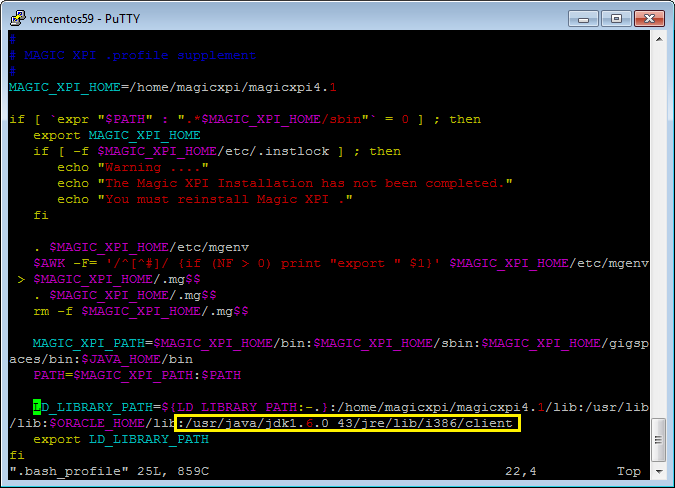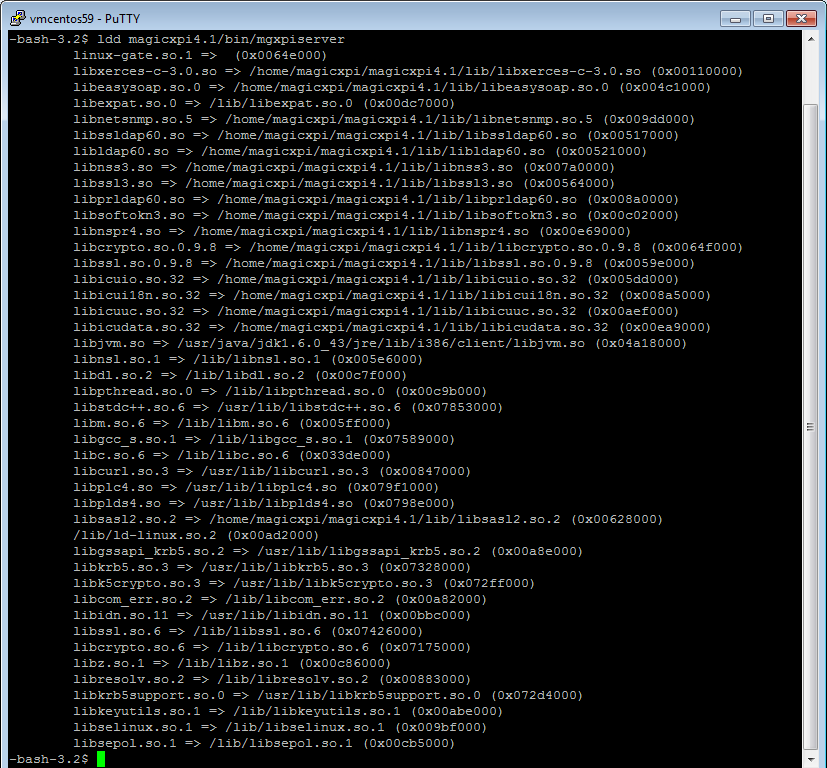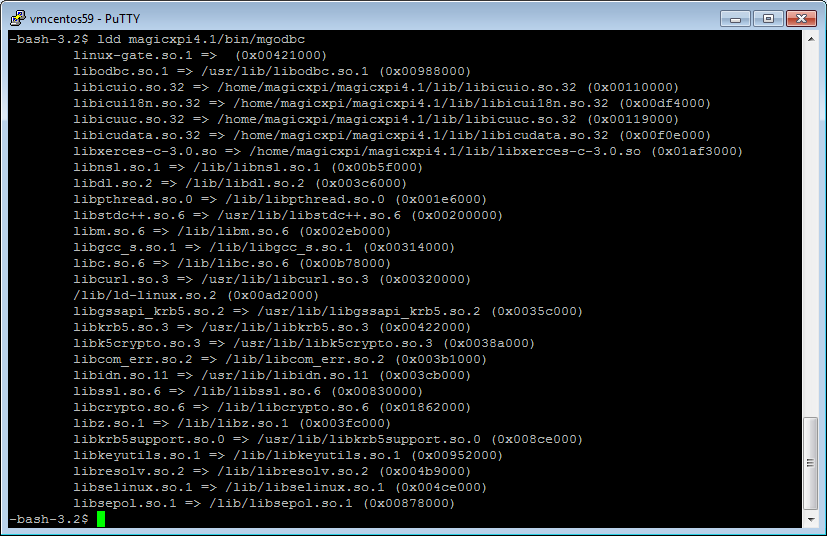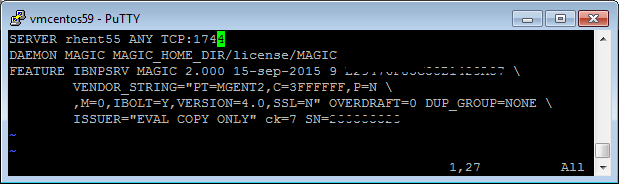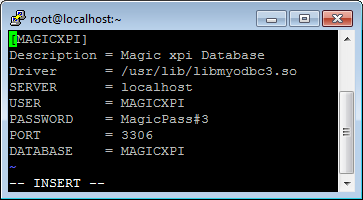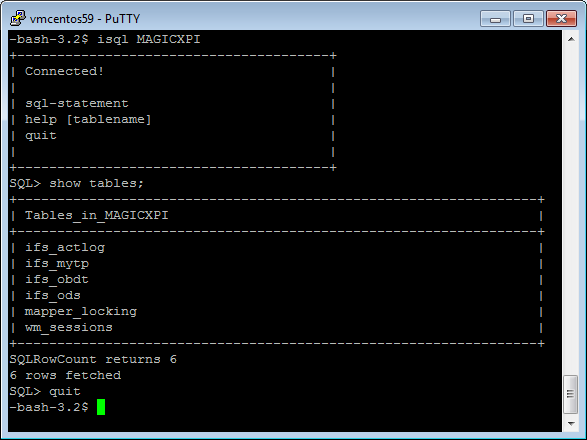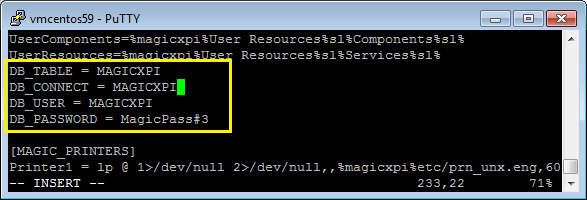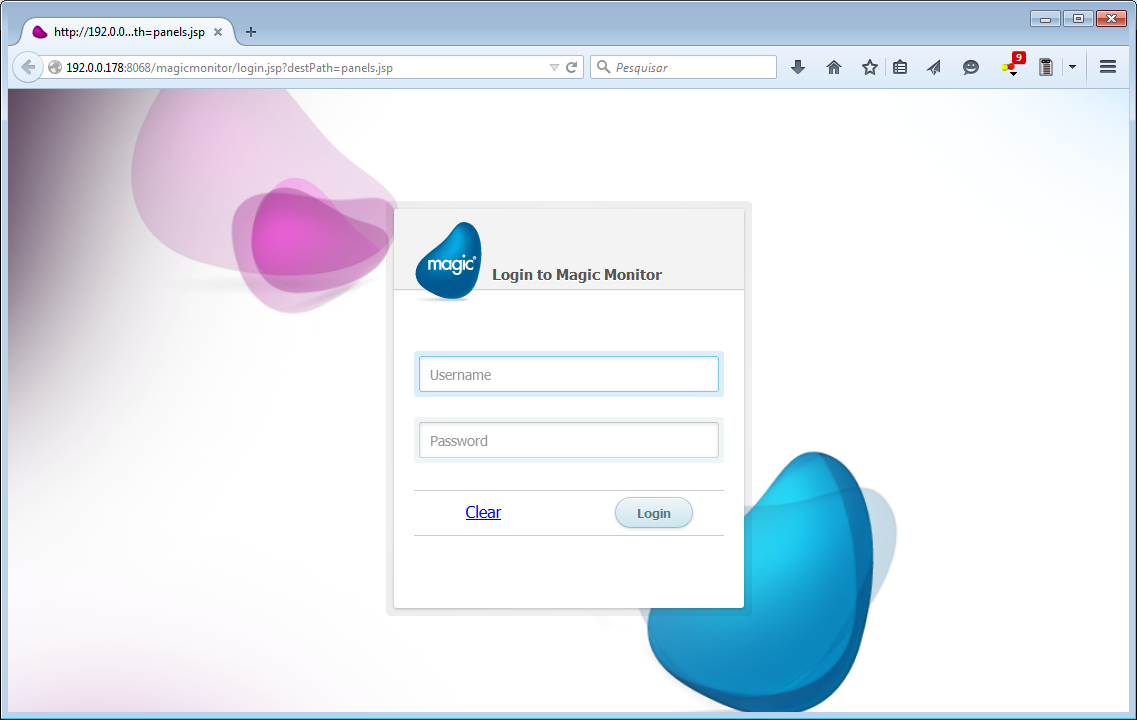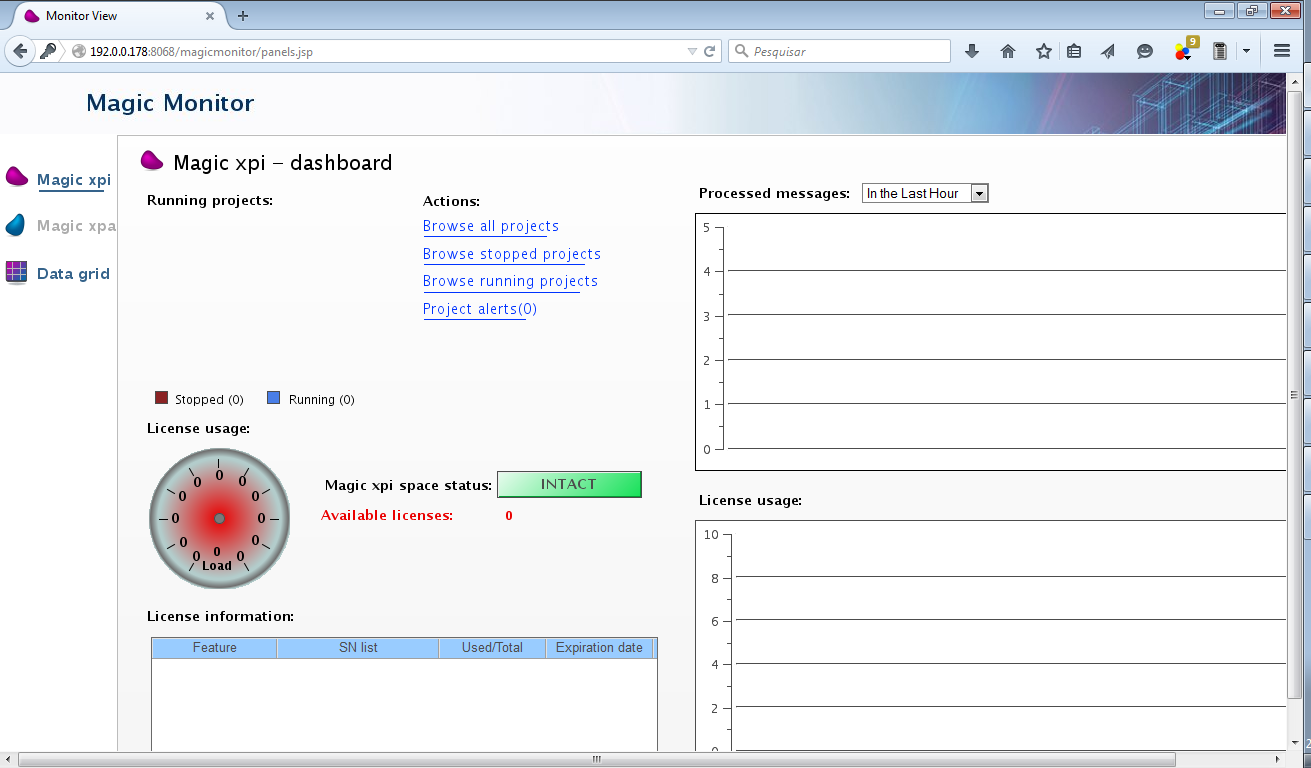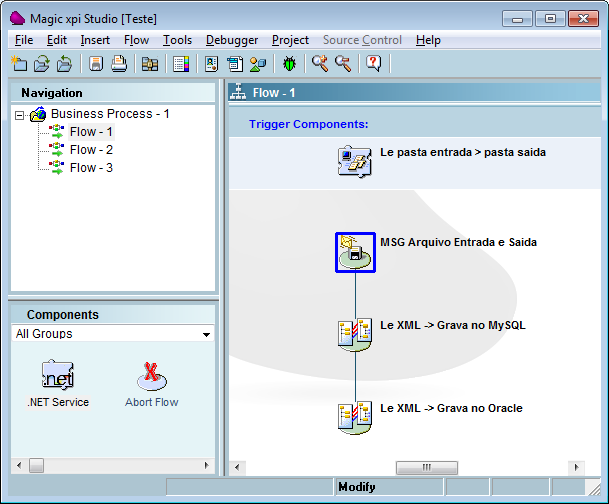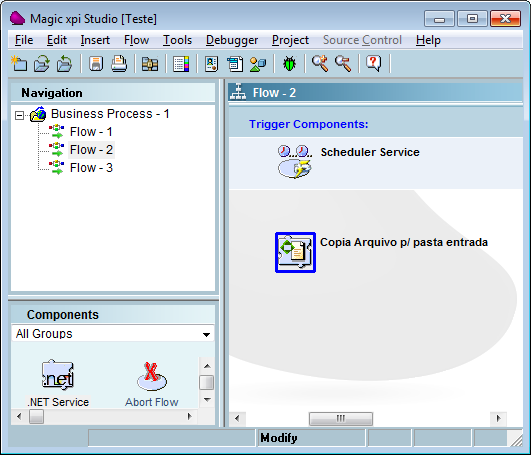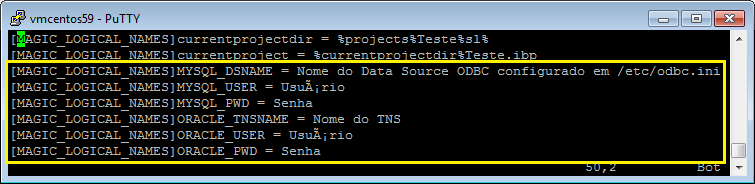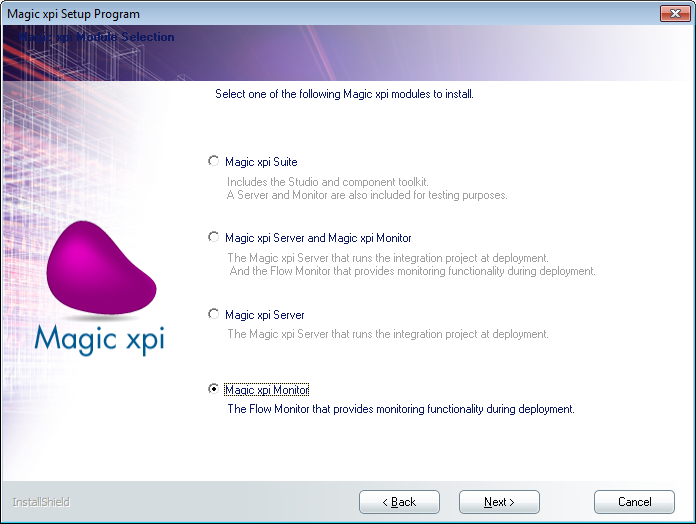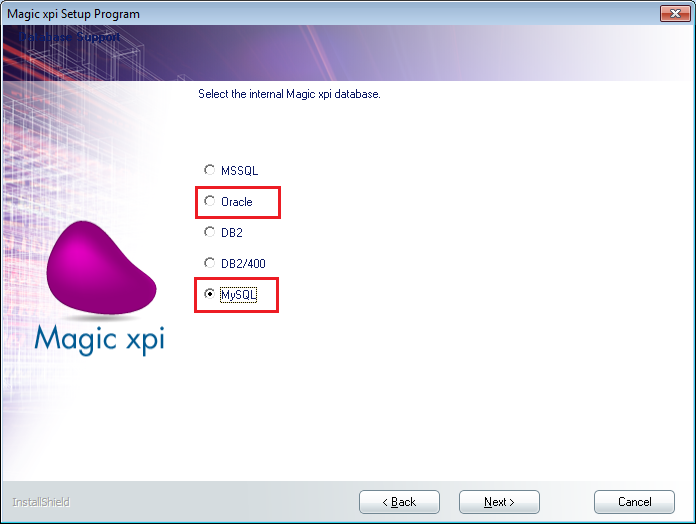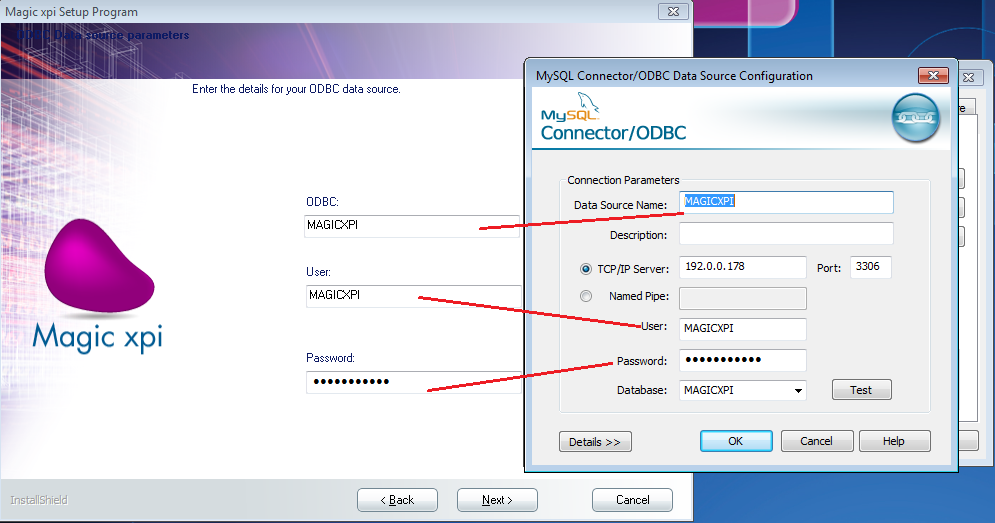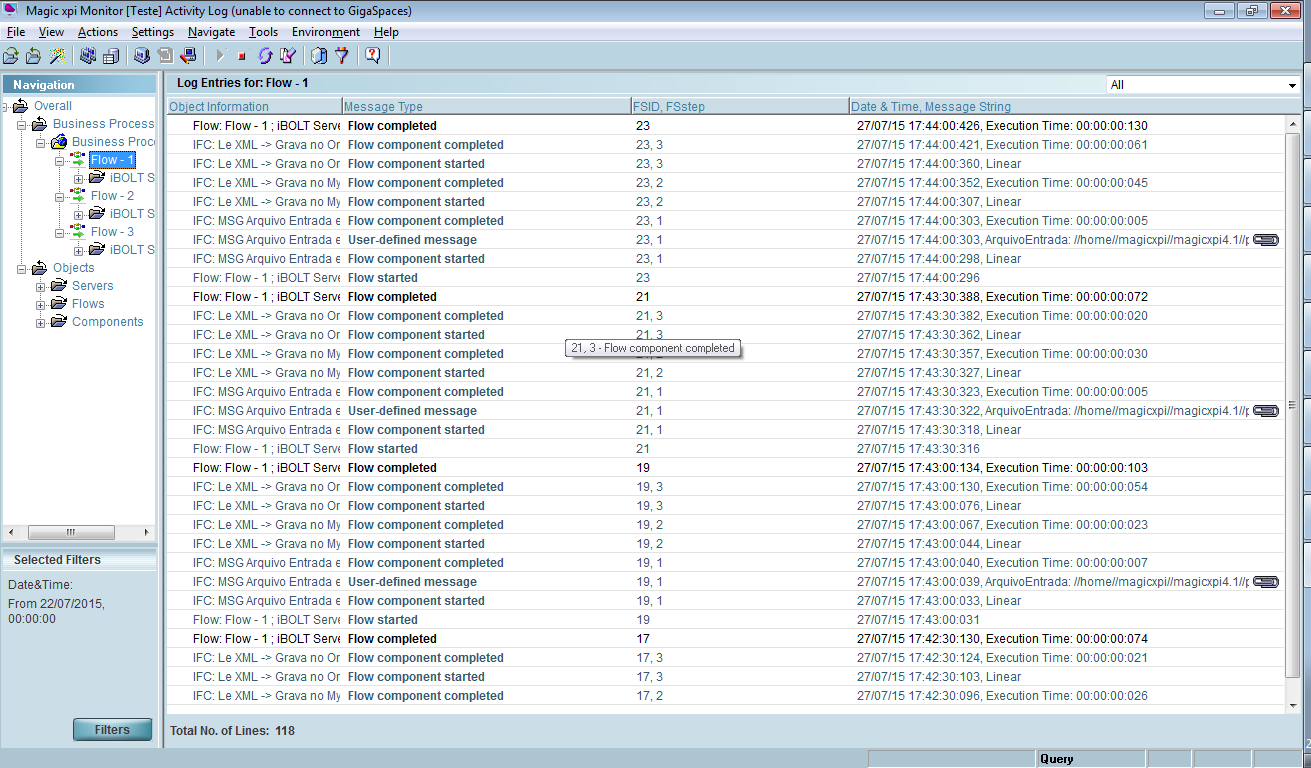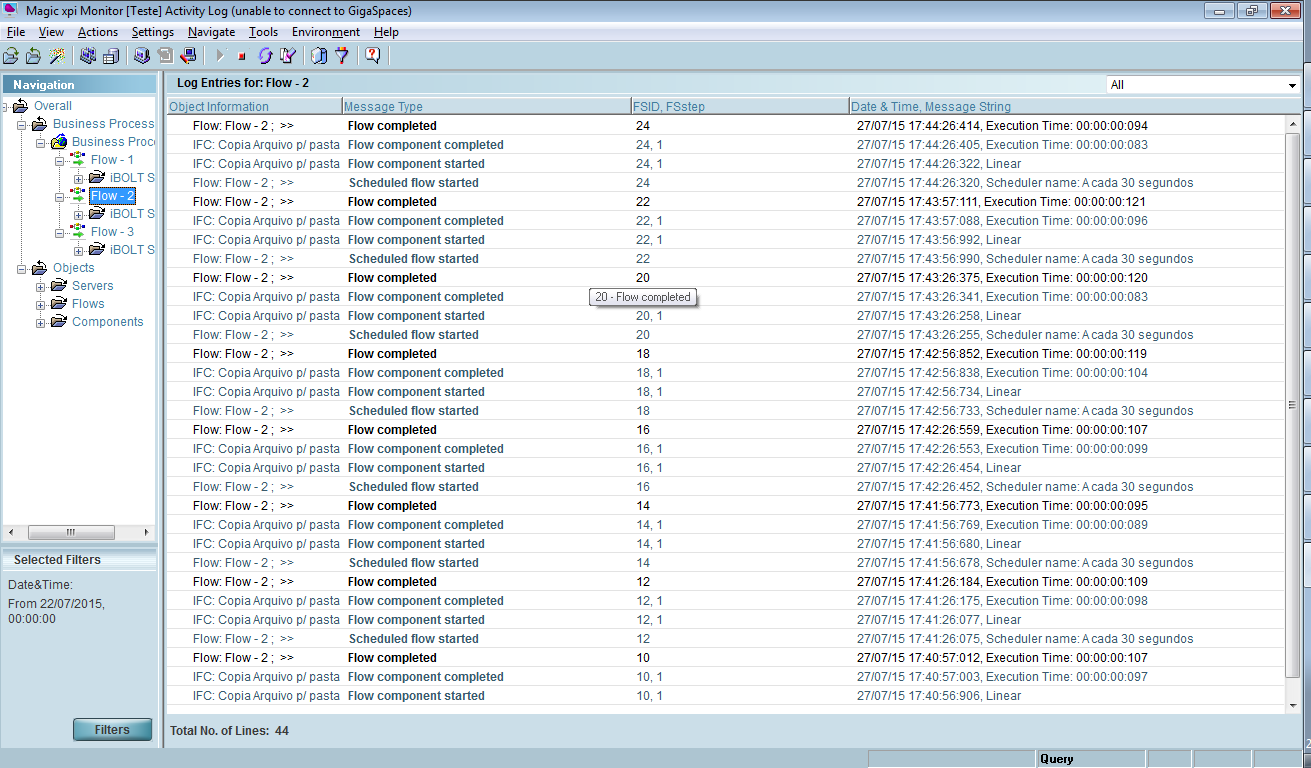(agora com GigaSpaces)
Neste post vamos realizar a instalação, configuração e execução do Magic xpi 4.1 no Linux CentOS 5.9.
Vale ressaltar que:
- As versões do Magic xpi Server para Linux normalmente são liberadas posteriormente às versões para Windows. Isso é importante para o processo de desenvolvimento/homologação e produção.
- Nem todos os componentes são compatíveis para todas as plataformas. Para verificar os componentes disponíveis em cada plataforma clique aqui.
- O Magic xpi suporta Linux da plataforma Intel somente.
Pré-requisitos
Os pré-requisitos para instalar o Magic xpi são:
- Cliente de banco de dados suportados no ambiente Linux
- JDK 1.6.43
No cenário do post utilizaremos:
- Bancos de dados Oracle e MySQL, caso deseja ajuda em como instalar estes itens veja neste post os itens “1) Oracle” e “2) MySQL“.
- O Java será instalado mediante o download e execução do arquivo jdk-6u43-linux-i586-rpm.bin deste link, caso deseja ajuda em executar e instalar este item acompanhe neste post o item “3) Java”.
Instalando o Magic xpi
Criando o usuário
Crie um usuário, por exemplo, “magicxpi” e faça o login com este usuário criado. Neste usuário ficará todo o ambiente do Magic xpi.
A partir deste momento, quando me referir a <usuário do Magic xpi> será o usuário criado neste passo, e quando me referir a <diretório raiz do usuário Magic xpi> será o diretório raiz do <usuário do Magic xpi> que no exemplo é /home/magicxpi.
A criação do usuário e a definição de senha foram feitas com os comandos abaixo e ilustrado a seguir:
adduser magicxpi
passwd magicxpi
Criando a pasta do Magic xpi
Faça o login com o usuário criado no passo anterior e crie uma pasta, por exemplo, “magicxpi4.1”.
A partir deste momento quando me referir a esta pasta colocarei <diretório do Magic xpi> que no exemplo é <diretório raiz do usuário Magic xpi>/magicxpa4.1.
Faça o download do arquivo magicxpi_4.1.linux.tar.gz de http://downloads.magicsoftware.com e coloque no <diretório do Magic xpi>.
Descompactando o arquivo
Entre no <diretório do Magic xpi> e rode os comandos para descompactar o arquivo magicxpi_4.1.linux.tar.gz conforme abaixo:
gunzip magicxpi_4.1.linux.tar.gz
tar xvf magicxpi_4.1.linux.tar
Rodando o script de instalação
Rode o comando ./mgxpiinstall no <diretório do Magic xpi>.
Ao rodar o comando será apresentada uma tela de anúncio do script. Tecle enter.
Posteriormente será feito uma série de perguntas:
- Diretório de instalação do JDK (coloque o caminho instalado o JDK feito anteriormente acredito que esteja no mesmo caminho que este ambiente /usr/java/jdk1.6.0_43)
- Banco de dados que será usado como interno do Magic xpi, se Oracle ou MySql (coloque MySql).
- Se a resposta da pergunta b for MySql, será solicitado o local que está instalado o unixODBC (coloque /usr/lib)
- Se a resposta da pergunta b for Oracle, será solicitada a string de conexão com o Oracle e o diretório raiz do Oracle.
Veja o resultado da tela de execução abaixo:
Nota: Atente para responder conforme o seu ambiente corretamente
Habilitando o Gateway de acesso ao banco de dados
Edite o arquivo de <diretório do Magic xpi>/etc/mgenv retirando o sinal de sustenido (#) do inicio da linha do gateway que necessitar.
Veja abaixo que o quadrado amarelo foi retirado do gateway para Oracle e o quadrado azul do ODBC para MySQL:
Nota: Para usar o Oracle 11 basta mudar no final da linha de 10 para 11
Utilizando o gateway Oracle serão necessárias mais duas configurações neste arquivo. Retire o sinal de sustenido (#) do início das configurações ORACLE_HOME e ORACLE_SID, veja abaixo que teremos que apontar o caminho home do Oracle e o SID:
Edite o script de logon do usuário acrescentando na variável de ambiente LD_LIBRARY_PATH o caminho das bibliotecas do Oracle.
Edite o arquivo .profile, .cshrc, ou .bash_profile, localizado no <diretório raiz do usuário Magic xpi>, o arquivo a editar depende do shell que usuário estiver fazendo logon, no nosso caso é o .bash_profile, veja abaixo que foi acrescentado o caminho:
Habilitando o acesso ao JRE
Acrescente no script de logon do usuário, o caminho onde se encontram as bibliotecas do Java.
Edite o arquivo .profile, .cshrc, ou .bash_profile localizado no <diretório raiz do usuário Magic xpi>, o arquivo a editar depende do shell que usuário estiver fazendo logon, no nosso caso é o .bash_profile, veja abaixo que foi acrescentado o caminho:
Verificando bibliotecas faltantes para o Magic xpi Server
Iremos verificar quais bibliotecas ainda faltam para que o Magic xpi Server execute corretamente.
Faça o logoff e logon com o <usuário do Magic xpi>
Rode o comando abaixo e veja os resultados na tela em seguida:
ldd <diretório do Magic xpi> /bin/mgxpiserver
Note que todas as bibliotecas foram encontradas.
Checando as bibliotecas para o gateway do Oracle
Com o <usuário do Magic xpi>, vamos verificar se falta alguma biblioteca para o executável do gateway do Oracle.
Rode o comando conforme abaixo e veja os resultados na tela em seguida:
ldd <diretório do Magic xpi>/bin/mgoracle10
Nota: Se estiver usando Oracle 11 é só mudar de 10 para 11 no fim do comando
Note que todas as bibliotecas foram encontradas.
Checando as bibliotecas para o gateway do ODBC
Com o <usuário do Magic xpi>, vamos verificar se falta alguma biblioteca para o executável do gateway do ODBC.
Rode o comando conforme abaixo e veja os resultados na tela em seguida:
ldd <diretório do Magic xpi>/bin/mgodbc
Note que todas as bibliotecas foram encontradas.
Até aqui finalizamos a instalação dos pré-requisitos e do Magic xpi. Continuaremos a seguir configurando o Magic xpi.
Configurando o Magic xpi
Agora iremos configurar o Magic xpi. Lembre-se que as partes anteriores devem estar totalmente OK.
Configurando a licença
Coloque sua licença no arquivo <diretório do Magic xpi>/etc/license.dat:
Criando o banco de dados interno do Magic xpi
Para que o Magic xpi funcione é necessário criar o banco de dados interno para ele.
Rode os scripts que estão em <diretório do Magic xpi>/db/mysql quando MySQL e <diretório do Magic xpi>/db/oracle quando Oracle.
Em nosso cenário (MySQL) seguimos as instruções do documento <diretório do Magic xpi>/db/mysql/readme.txt. Para criação deste banco apenas mudemos os scripts para criar um usuário e banco MAGICXPI com permissão de acesso de qualquer host.
Configurando o acesso ao banco de dados interno do Magic xpi via ODBC
Este item é necessário, pois o cenário apresentado utiliza o banco de dados interno no MySQL e o Magic xpi conecta-se via ODBC.
- Configure o arquivo /etc/odbc.ini conforme abaixo:
Nota: A alteração deste arquivo só é possível pelo usuário root
- Teste a conexão do ODBC configurado anteriormente conforme comando abaixo e veja os resultados em seguida, note que após a conexão foi verificado as tabelas existentes no MySQL:
isql MAGICXPI
- Configure o arquivo no local em <diretório do Magic xpi> /etc/MAGICXPI.INI com os dados configurados e testados nos itens acima:
Até aqui finalizamos a instalação dos pré-requisitos e instalação e configuração do Magic xpi.
Executando um projeto exemplo
Continuando agora iremos executar um projeto exemplo. Lembre-se que as partes anteriores devem estar totalmente OK.
Iniciando o GigaSpace
Acesse a pasta <diretório do Magic xpi>/gigaspaces/bin e execute o comando ./magicxpi-gs-agent.sh. (deixe esse terminal aberto com essa tela).
Você pode verificar se o GigaSpace subiu corretamente via Xterminal executando o comando de <diretório do Magic xpi>/gigaspaces/bin/magicxpi-gs-ui.sh, veja:
Iniciando o Magic Enterprise Monitor
Abra um novo terminal e execute <diretório do Magic xpi>/sbin/runDisplayServer.sh, verifique se foi iniciado, veja:
Nota: Para parar o Magic Enterprise Monitor basta executar o comando <diretório do Magic xpi>/sbin/stopTomcat.sh
Agora é possível abrir o Monitor via Browser com endereço:
http://<Nome ou IP>:8068/magicmonitor/panels.jsp
Veja:
Realizar o login (default: username=admin e password=changeit)
Nota: Para maiores informações sobre este monitor veja essa seção “Monitoramento de Projetos Magic xpi – Magic Sem Segredos – S02E01” e/ou esse post no blog
Sobre o projeto exemplo
Faça o download do projeto exemplo clicando aqui. Este projeto exemplo é bem simples, composto por três fluxos sendo que o 3ª será testado somente na 2ª parte deste post onde iremos configurar e executar o Requester HTTP.
1º Fluxo:
Fica monitorando uma pasta do projeto “entrada” e movendo para a pasta “saída”;
Grava informações no monitor;
Lê o XML capturado e grava no MySQL e Oracle.
2º Fluxo
É executado a cada 30 segundos;
Copia o arquivo Request001.xml para a pasta de entrada com um novo nome.
Gerando o comando de start/stop do projeto exemplo
Com o usuário <usuário do Magic xpi>
- Coloque o projeto na pasta <diretório do Magic xpi>/projects
- Rode o comando “mgxpisetup” (sem aspas), e abrir-se-á uma tela informando que serão gerados o IFS.INI, start.xml e os scripts para iniciar e parar o projeto. Tecle enter.
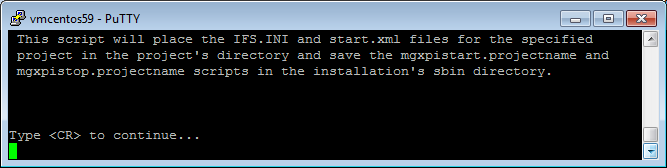
- Surgirá uma pergunta, qual o nome da pasta do projeto, digite Teste e tecle enter.
Preparando o ambiente do projeto
- Crie as tabelas do projeto em MySQL e Oracle conforme os scripts que estão em <diretório do Magic xpi>/projects/Teste/db/mysql.sql e <diretório do Magic xpi>/projects/Teste/db/oracle.sql. Lembre-se que a conexão do Magic xpi ao banco MySQL deve ser feita via ODBC.
- Ajuste as variáveis de ambiente de <diretório do Magic xpi>/projects/Teste/IFS.INI conforme apontado abaixo de acordo com o ambiente que foi rodado os scripts no passo anterior.
Iniciando o projeto
Para iniciar o projeto é preciso sempre iniciar o GigaSpace e o mesmo deve estar intacto conforme feito anteriormente.
Segue os comandos de start/stop do projeto:
<diretório do Magic xpi>/sbin/mgxpistart.<nome do projeto> = Iniciar um projeto, onde <nome do projeto> é o nome do projeto que foi gerado anteriormente pelo comando mgxpisetup.
<diretório do Magic xpi>/sbin/mgxpistop.<nome do projeto> = Parar um projeto, onde <nome do projeto> é o nome do projeto que foi gerado anteriormente pelo comando mgxpisetup.
Com o usuário <usuário do Magic xpi>, inicie o projeto exemplo rodando o comando abaixo:
mgxpistart.Teste
Monitorando um projeto
Para monitor o projeto além do Magic Enterprise Monitor mostrado anteriormente podemos instalar um Magic xpi Monitor em uma máquina Windows:
Apontando para o mesmo banco de dados utilizado no Magic xpi Server no Linux:
No nosso cenário foi usado MySQL.
Apontar o ODBC MySQL ou dados de conexão ao Oracle:
Copie o projeto exemplo para pasta projects do home desta instalação.
Monitorar o projeto.
Verificar que os fluxos 1 e 2 foram executados, veja:
Instalando e Configurando a Interface “SOAP”
Todo acesso via webServices SOAP, seja consumindo ou provendo os serviços, é disponibilizado através do framework SystInet (WSO2 SESJ).

Ele requer uma instalação à parte, para execução em cooperação com o Magic xpi Server.
É uma tarefa simples, e que já foi inclusive publicada aqui mesmo no Blog.
Consulte este post: “Ambiente Distribuído usando o WSO2 e Magic xpi” sobre como instalar e configurar o SystInet no Linux.
Instalando e Configurando a Interface “HTTP”
Todo acesso via web HTTP, para serviços providos pelo Magic xpi, é disponibilizado através do Apache TomCat nesta versão 4.x for Linux.
Sua instalação e configuração será detalhada na continuação deste post, a “Parte 2“.
Aguardem!
Até a próxima,

Para receber os artigos do Blog Magic Brasil em primeira mão no seu email, registre-se aqui