Muitas vezes já me perguntaram sobre como trabalhar em equipe, ou seja, mais de uma pessoa desenvolver um mesmo projeto e minha resposta sempre foi a mesma, dizendo que existe o suporte para o controle de versão no Magic xpa ou Magic xpi utilizando ferramentas externas que tem este propósito (controlar versão de arquivos).
Para saber quais tipos API o Magic xpa suporta clique aqui e para o Magic xpi clique aqui.
Antes de prosseguir no post, se você não estiver ambientado no que estamos falando é importante analisar os endereços abaixo.
Ferramentas de controle de versão gratuita/open source como CVS normalmente é trabalhoso de ser implantado (regra não válida para todas as ferramentas), neste sentido surge a possibilidade de utilizar o Team Foundation Server conhecido pela sigla TFS em sua versão Express lançada recentemente, e é nisto que vamos atuar neste post. Veja neste post os pontos interessantes de se trabalhar com o TFS.
1ª Parte Preparação do Ambiente
No servidor que é a máquina que ficará centralizada os projetos instale e configure:
caso haja dúvida em instalar ou configurar clique aqui e siga os passos até a instalação e configuração.
- Team Explorer for Microsoft Visual Studio 2012
- Microsoft Visual Studio Team Foundation Server 2012 MSSCCI Provider 32-bit
Agora crie um projeto de equipe, veja como fazer a conexão do Team Explorer e a criação de projeto clicando aqui. Em meu exemplo criei um projeto chamado xpa para o Magic xpa e um projeto chamado xpi para o Magic xpi.
Outros itens relativos ao ambiente em equipe é o desligamento de uma característica do TFS de permitir múltiplos check-out, e é interessante ligar o “puxar última versão ao realizar um check-out”. Veja como mudar estes parâmetros clicando aqui.
3ª Parte utilizando nos projetos Magic xpa ou Magic xpi
Agora que o ambiente está pronto podemos adicionar projetos de Magic xpa ou Magic xpi no TFS.
Veja as imagens abaixo adicionando projetos do Magic xpa e Magic xpi e diferencie a ferramenta pelo quadrado vermelho.
Posteriormente aos passos acima abrirá uma tela conforma a imagem abaixo em ambos os casos (Magic xpa e Magic xpi) que realizará o “Check In” dos arquivos, clique no botão “Check In”.
Agora em ambos os casos está disponível o trabalho em equipe veja a imagem abaixo mostrando o menu de trabalho em equipe.




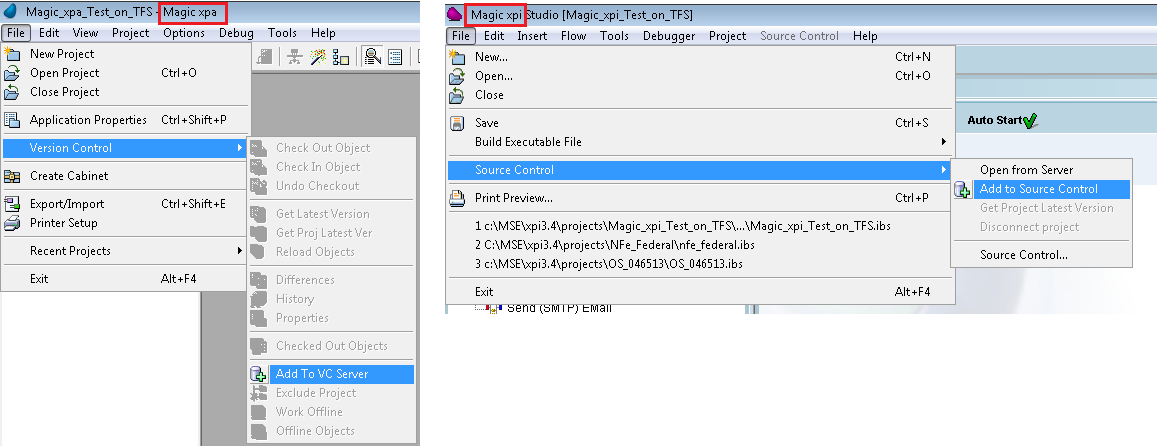
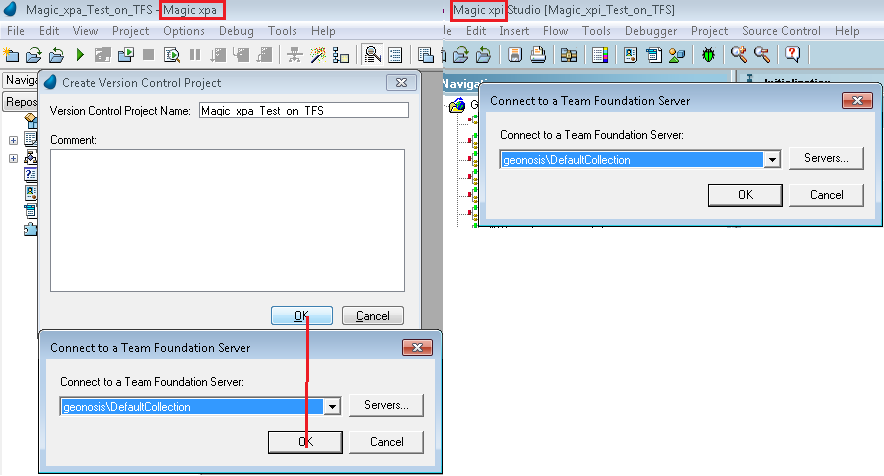

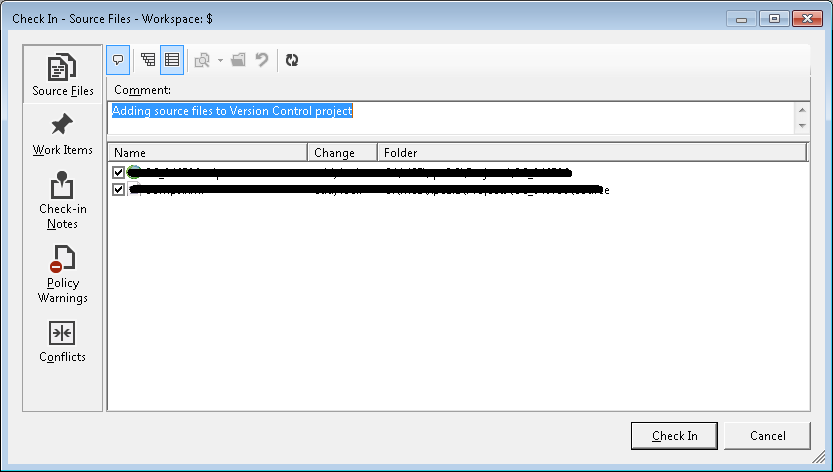

Boa tarde, Jeronimo, ótimo post. Estou seguindo seu tutorial, porem tenho muitos projetos que nao poderei migrar para XPA ainda da versão do unipaas 1.9N
é possível utilizar o TFS com essa versão?
Boa tarde Wesley,
Sim pode usar normalmente com uniPaaS 1.9n.
No post foi usado Magic xpa pois sempre usamos as últimas versões em post e demonstrações.
At.